Administrator and Power User can Manage Monitoring Point. Click ManageIT > Manage MPs option for MP screen.
 ) Trash symbol.
) Trash symbol.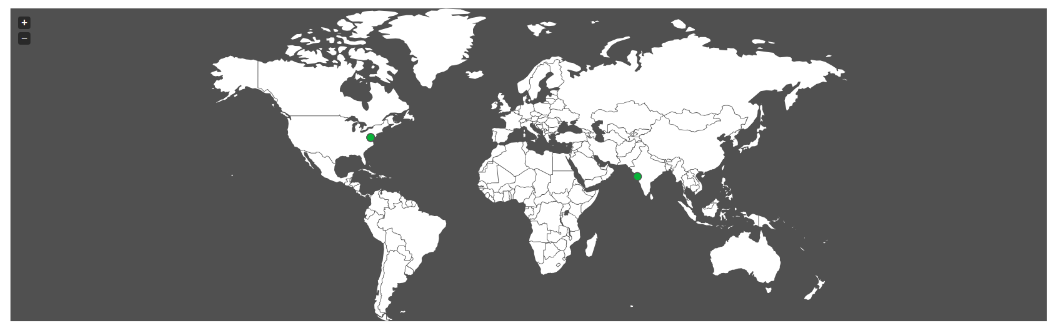
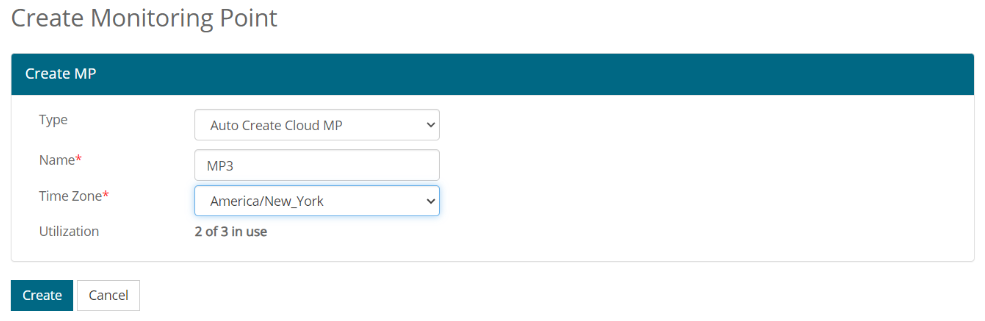
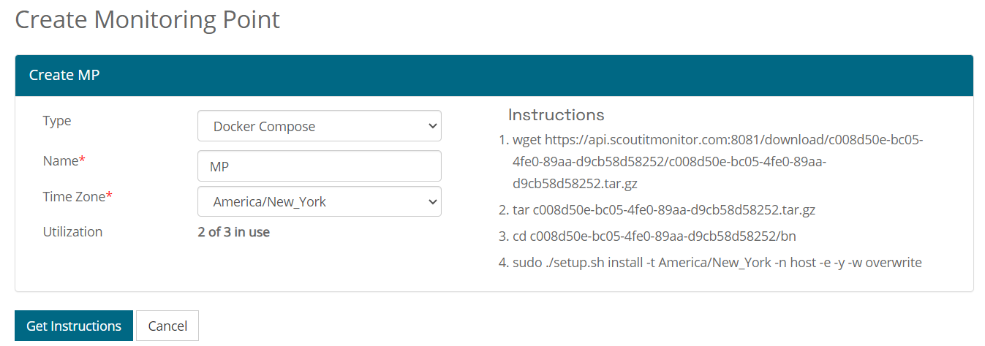
 Simplified Analytics
Simplified Analytics
 Fast Setup
Fast Setup
 Instant Savings
Instant Savings
 24x7 Support
24x7 Support